The following topic applies to Xcode*.
To select the Intel® Fortran Compiler:
-
Select the target you want to change and click Build Rules.
-
Add a new rule by clicking Editor > Add Build Rule or pressing a + button.
-
Under Process, choose Fortran source files .
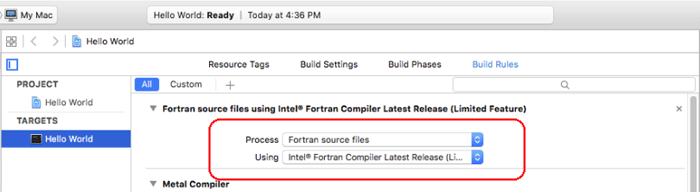
-
Under Using, select one of the options for Intel® Fortran Compiler:
-
Major_Version, such as 17.0: The most recently installed compiler, even if it is not the latest release.
-
Latest Release: The latest released compiler available on your system. This is useful when you have multiple installations of the Intel compiler and want to use whichever version was most recently released by Intel.
-
Major_Version.n.nnn: A specific package, such as 17.0.0.029. This is useful when you have multiple packages of one major version installed.
Note
If the Intel® compiler does not show up in the drop-down list, it may mean that the Intel® compiler does not support the version of Xcode* that you are using.
To enable the Intel® compiler in Xcode*:
-
Reinstall the compiler. When the installer prompts you to specify a path to Xcode*, specify a path to a supported version of Xcode*.
-
After the install has finished, open a terminal window and change directory to the installation directory for the Intel® compiler IDE integration:
cd /Library/Application\ Support/Developer/ -
Create a symbolic link for a new, unsupported version of Xcode*:
sudo ln -s supported_xcode_version unsupported_xcode_version
For example:
sudo ln -s 7.1 7.2
-
Restart Xcode*.
-
Note
-
If you select a tool that does not support the source file type, that source file type will be processed by a later rule that specifies that type.
-
Once you have set a new build rule for the Xcode* to use the Intel® Fortran Compiler for Fortran source files, you can view and adjust the Intel® Fortran Compiler option settings.