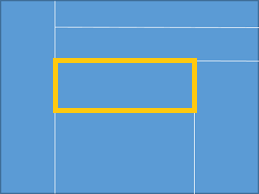
|
Use this pane to view the source code and time values for source lines. This pane shows the source code and the time spent in each line or loop. Choose a place where a lot of time is spent, and consider adding site and task annotations around that code. If you are not familiar with Intel Advisor annotations, read the topic 2. Annotate Sources. |
|
Use This |
To Do This |
|---|---|
|
Source lines |
You can navigate to related source lines or explore your source code by using the Call Stack with Loops pane. |
|
Double-click a source line |
To open your code editor to the corresponding source file. The editor allows you to add annotations to your code (right-click to open the context menu). You can use the annotation assistant pane to help you copy parallel site and task annotations. When using the Intel Advisor GUI, the editor defined by the Options > Editor dialog box appears with the file open at the corresponding location. To return to the Survey Source or Survey Report window, click the Result tab. |
|
Select multiple source lines |
To view the accumulated time values for multiple source lines below the Self Time column, or enable you to copy multiple source lines using the context menu. Viewing accumulated time can help you decide how to divide the work. |
|
Total Time column |
View the measured time executing this statement or functions invoked from this statement. Time values are followed by the unit, such as s for seconds. To show the accumulated values for multiple lines, select multiple lines by dragging the mouse pointer or use the Ctrl or Shift keys. The Selected (Total Time): value appears at the bottom of the File: pane. |
|
Loop Time column |
View the predicted summary of the Total Time over all basic blocks in this loop. It is displayed for one statement in the loop, such as the loop header. Time values are followed by the unit, such as s for seconds. Times that appear on lines that are not loops are often the result of compiler optimizations (check the optimization level in your build settings). |
|
Right click a source line or multiple source lines |
Display a context menu to: open your code editor to the corresponding source line, copy the selected source line(s) to the clipboard, or display context-sensitive help relevant to the selected loop or function. |