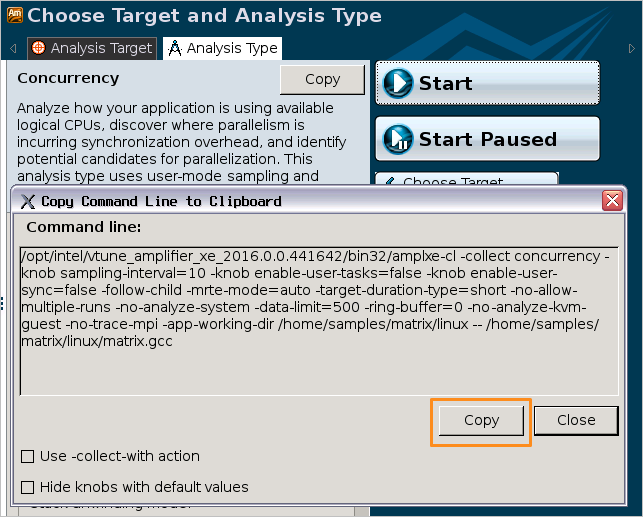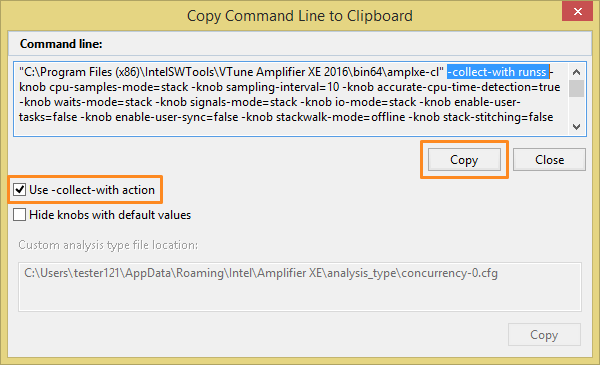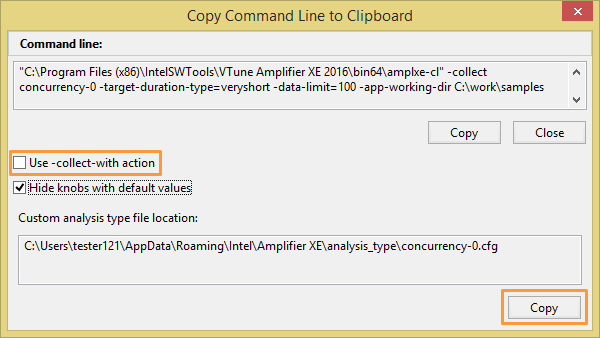Use the Intel® VTune™ Amplifier to automatically generate a command line for an analysis configuration and copy this line to the buffer for running from a terminal window. You can use this approach to configure and run your remote application analysis.
Note
Remote performance analysis on embedded Linux* and Android* target systems and remote energy analysis is supported by the Intel® VTune™ Amplifier for Systems, part of the Intel® System Studio.
To generate a command line for a predefined or custom analysis configuration and collect data:
In the Analysis Target window, expand the Arbitrary Targets group in the left pane and select a required type of the target system.
For the selected target system, specify an intended hardware platform (for local analysis), operating system, coprocessor card (for Intel Xeon Phi™ coprocessor analysis), target type (application, process, or a system), and its configuration options.
Click the Choose Analysis button on the right to switch to the Analysis Type window.
In the analysis tree on the left, select a predefined or custom analysis type for your arbitrary target and configure analysis options on the right pane. For example, for a custom microarchitecture analysis you can select hardware events for any of the hardware platforms in the list.
Note
The Start button is disabled since you cannot launch an analysis for an arbitrary (that is, not accessible locally or via a remote connection) target from the GUI.
Click the Command Line... button to generate a command line for the selected configuration.
By default, the VTune Amplifier creates a custom configuration that uses the collect-with option. For example, you are working on the Intel microarchitecture code name Skylake but want to generate a command line analysis configuration for the Intel microarchitecture code name Anniedale running the Microsoft Windows* OS. When you select this platform from the list and select a custom hardware event-based sampling configuration, the VTune Amplifier enables you to add hardware events available on the Intel microarchitecture code name Anniedale:

Click Copy to copy the command line to the buffer and later use it on the intended host (a processor based on the Intel microarchitecture code name Anniedale in the example above).
 New Analysis toolbar button to choose and configure an
analysis type.
New Analysis toolbar button to choose and configure an
analysis type.